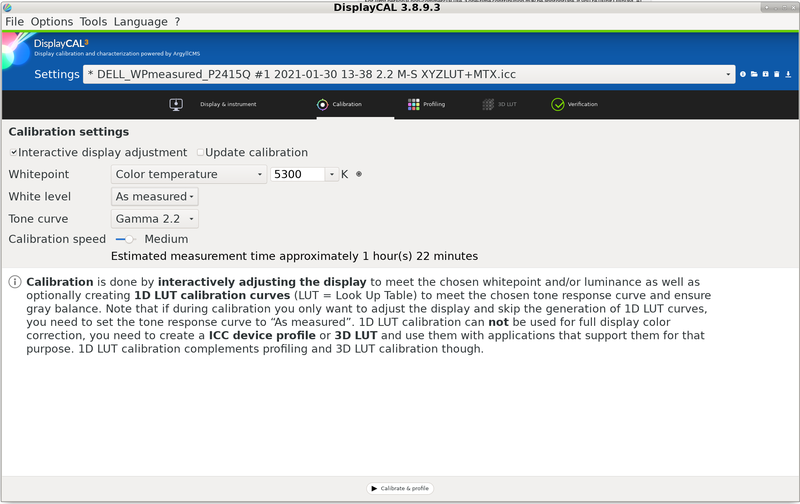Misc (multimedia)
Fotos vom Smartphone übertragen
- Geht schnell und stressfrei mit jmtpfs. Dieses lässt sich als Paket installieren.
- Das Smartphone an den Micro-USB-Port anschließen und die Art der Datenübertragung wählen:
"Daten übertragen (mtp)"
- Daten z.B. nach /mnt mounten:
jmtpfs /mnt
und von dort kopieren
Bootbaren USB-Stick erstellen
Voraussetzung: Ein Ordner namens ISO, in dem sich bootbare Dateien (z.B. für ein Windows-Image) befinden
Ein ISO-Image lässt sich sehr einfach mit dem Tool xorrisofs erstellen.
Zunächst muss dieses installiert werden
root ##i## $ sudo apt install xorriso
Das Erzeugen des ISO geht dann wie folgt:
root ##i## $ xorrisofs -r -J -o ./windows10.iso ./ISO
Das ISO-Image kann man dann mit "dd" auf den USB-Stick kopiert werden. Je nachdem, um welches Device es sich handelt, kann das dann so aussehen:
root ##i## # dd if=windows.iso of=/dev/sde
Achtung: Keine Partition erstellen/angeben !
Tracks aus Musik-CD extrahieren
root ##i## $ icedax -D <devicename> -t 1 song1.wav
also z.B.
root ##i## $ icedax -D /dev/cdrom -t 2 song2.wav
root ##i## $ icedax -D /dev/cdrom0 -t 3+4 mixed.wav
(macht aus Nr. 3 u. 4 eine große Datei)
Wer lieber mp3s hat, kann cdda2mp3 verwenden.
Musik-CD brennen
Für eine Musik-CD wird KEIN Isoimge erzeugt!
Stattdessen alle wav-Dateien in einem Ordner speichen, dort hineinwechseln und
ausführen:
# cdrecord -dao *.wav
cdrecord wird in neueren Debian-Releases durch wodim ersetzt. Beispiel:
$ /usr/bin/wodim -v gracetime=2 dev=/dev/sr0 speed=4 -sao driveropts=burnfree -data
DVD brennen
# growisofs -R -J -Z /dev/dvd /path/to/file-or-directory
wobei -R=Rockridge, -J=Joliet und -Z=device (kann von System zu System variieren). Wer sich nicht sicher ist, kann mit -dry-run den Brennvorgang erstmal simulieren.
Eine sehr schöne Übersicht über DVDs allg. und unter Linux gibt es hier
http://www.rakekniven.de/linux/k-base/dvd-brennen.php
Monitor kalibrieren
Sehr empfehlenswert ist das Tool DisplayCAL [1], das gängige Kalibrierungsgeräte wie z.B. Spyder, unterstützt.
Hier gibt es eine umfassende Anleitung:
https://www.reallinuxuser.com/how-to-color-calibrate-your-monitor-in-linux/
Protipp:
- Wer keine guten/farbstichige Ergebnisse erzielt, kann als Whitepoint 5300K versuchen.
- Am Ende wird ein Profil (.icc Datei) erzeugt. Laden lässt sich dieses mit xcalib:
root ##i##$ xcalib <profilname>
(und ein bisschen Theorie zu den konfigurierbaren Parametern:
https://displaycal.net/#colorimeter-corrections )
ffmpeg
Das Tool zum Filme (und Sound) bearbeiten. Hier ein paar Beispiele
- Sound entfernen:
$ ffmpeg -i MVI_1747.MOV -vcodec copy -an MVI_1747_mute.MOV
- Bild um 180° drehen:
$ ffmpeg -i input.mp4 -vf "transpose=2,transpose=2" output.mp4
- Sound extrahieren (als mp3 abspeichern):
# ffmpeg -i MVI_1751.MOV MVI_1751.mp3
- Lautstärke verändern (z.B. 1.5fach)
# ffmpeg -i input.wav -af "volume=1.5" output.wav
- 2 Sounddateien mergen:
# ffmpeg -i "concat:MVI_1751.mp3|MVI_1753.mp3" -c copy MVI_1752.mp3
(Bei größeren Dateimengen ist sox eine gute Alternative:
# sox file1.wav file2.wav ... filen.wav newfile.wav
)
- 2 Videodateien mergen
Falls auf Grund unterschiedlicher Codierung sich das obige Beispiel nicht aus Videos übertragen lässt:
$ ffmpeg -ifile1.mp4 -i file2.mp4 -filter_complex "[0:v][0:a][1:v][1:a] concat=n=2:v=1:a=1 [outv] [outa]" -map "[outv]" -map "[outa]" out.mp4
(Erklärung hier: https://blog.feurious.com/concatenate-videos-together-using-ffmpeg )
- Ab Position n den Rest abschneiden:
# ffmpeg -i MVI_1752.mp3 -to 00:00:27 MVI_1752_short.mp3
- Ausschnitt rausschneiden und gleichzeitig als mp3 abspeichern
# ffmpeg -i Buena_Vista_Social_Club.mp4 -ss 00:04:16 -to 00:09:16 bvsc2.mp3
- Audio zu Video zufügen:
# ffmpeg -i MVI_1747_mute.MOV -i MVI_1752a.mp3 -codec copy -shortest MVI_1747_sound.MOV
- Film um 180° drehen:
# ffmpeg -i input.mp4 -vf "transpose=2,transpose=2" output.mp4
- Beispiel für 2 Videodateien zusammenmergen:
#!/bin/bash
F1=MVI_1869.MOV
F2=MVI_1870.MOV
RESULT=MVI_1871.mp4
# sound
#ffmpeg -i $F1 intermediate.mp3
#ffmpeg -i $F2 intermediate.mp3
# movie ohne sound
# ffmpeg -i $F1 -c copy -bsf:v h264_mp4toannexb -f mpegts intermediate1.ts
# ffmpeg -i $F2 -c copy -bsf:v h264_mp4toannexb -f mpegts intermediate2.ts
# ffmpeg -f mpegts -i "concat:intermediate1.ts|intermediate2.ts" -c copy -bsf:a aac_adtstoasc $RESULT
# rm intermediate{1,2}.ts
# movie mit Sound
ffmpeg -i $F1 -i $F2 \
-filter_complex "[0:v:0] [0:a:0] [1:v:0] [1:a:0] concat=n=2:v=1:a=1 [v] [a]" \
-map "[v]" -map "[a]" $RESULT
- Untertitel zufügen
Wenn die Untertitel als srt Datei vorliegen , muss man sie erst ins ass Format umwandeln:
$ ffmpeg -i subtitles.srt subtitles.ass
Video mit Untertiteln erzeugen:
$ ffmpeg -i input.mp4 -vf ass=subtitles.ass output.mp4
Soundtest mit arecord
Manchmal ist es hilfreich, Headset und Lautsprecher zu testen. So geht das:
$ arecord -f S16_LE -r 3000 | aplay -vvv
.wav Dateien mit xine abspielen
Wenn eine Fehlermeldung missing plugin kommt...
- xine-lib-<aktuelle Versionnummer> kompilieren
- w32codecs-qt6 installieren
Image::Magick
Perlmodul, mit dem man Massenbearbeitung von Bildern (verkleinern, vergrößern,
...) durchführen kann.
Beispielscript resizeXpercent.pl:
Alle Bilder eines bestimmten Ordners werden um X Prozent verkleinert und in
einen anderen Ordner gespeichert.
Image Magick mit jpeg-Support benutzen
libjpeg-dev installieren