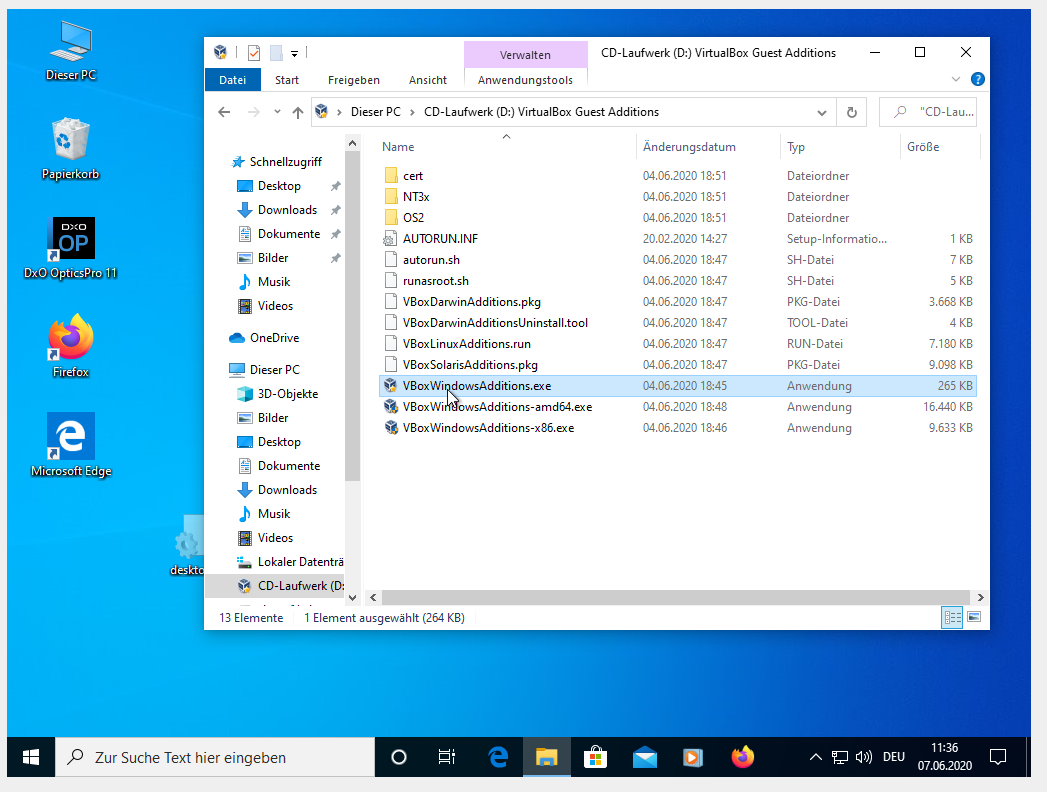VirtualBox installieren: Difference between revisions
No edit summary |
|||
| Line 29: | Line 29: | ||
https://www.virtualbox.org/manual/ch01.html#intro-installing |
https://www.virtualbox.org/manual/ch01.html#intro-installing |
||
==Guest Additions== |
|||
Für bestimmte Features wie z.B. Mauszeiger benutzen ohne Tastenkombi im und außerhalb des Virtualboxfensters braucht es noch Guest Additions. Diese werden für jede VM einzeln installiert. Hiefür klickt man im VirtualBox-Fenster der entsprechenden VM auf '''Storage''' und wechselt zum CD-ROM-Symbol. Hier wählt man das ISO ''VBoxGuestAdditions.iso'' aus. Dann mountet man innerhalb der VM die CD und führt das Installationsscript aus (z.B. VBoxWindowsAdditions.exe). |
|||
[[File:Screenshot 20200607 113654.png]] |
|||
Revision as of 09:45, 7 June 2020
Wozu überhaupt ?
Wenn man innerhalb seines Betriebssystems Dinge mit Windows oder einer anderen Distribution tun und nicht jedes Mal den Rechner neu booten will, braucht man Virtualisierung. Die userfreundlichste Anwendung ist derzeit Virtualbox.
Installation
Unter https://www.virtualbox.org/wiki/Downloads die Version für seine Distribution herunterladen. Für Debian gibt es ein fertiges Paket, das man installieren kann:
root ##i## # dpkg -i virtualbox-<versionsnr.>~Debian~buster_amd64.deb ##!i##
Extensions
Um noch weitere Features wie USB > 1.0 benutzen zu können,empfiehlt sich dringend die Installation der Virtualbox-Extensions. Diese können ebenfalls von der Oracle-Website heruntergeladen werden: https://www.virtualbox.org/wiki/Downloads im Abschnitt VirtualBox <Versionsnr.> Oracle VM VirtualBox Extension Pack
Die Datei mit der Endung vbox-extpack herunterladen. Zum Installieren braucht man root-Rechte bzw. sudo:
root ##i## $ sudo VBoxManage extpack install [--accept-license=sha256] Downloads/Oracle_VM_VirtualBox_Extension_Pack-6.1.10.vbox-extpack
Ohne Eingabe von --accept-license geht ein Pop-Up-Fenster mit einem License Agreement auf, das man bestätigen muss. Fertig.
Alternativ kann man auch den grafischen Installer benutzen. Im VirtualBox-Fenster Files -> Preferences -> Extensions gewünschtes File hochladen.
Eine kurze Anleitung dazu gibt es auch hier:
https://www.virtualbox.org/manual/ch01.html#intro-installing
Guest Additions
Für bestimmte Features wie z.B. Mauszeiger benutzen ohne Tastenkombi im und außerhalb des Virtualboxfensters braucht es noch Guest Additions. Diese werden für jede VM einzeln installiert. Hiefür klickt man im VirtualBox-Fenster der entsprechenden VM auf Storage und wechselt zum CD-ROM-Symbol. Hier wählt man das ISO VBoxGuestAdditions.iso aus. Dann mountet man innerhalb der VM die CD und führt das Installationsscript aus (z.B. VBoxWindowsAdditions.exe).