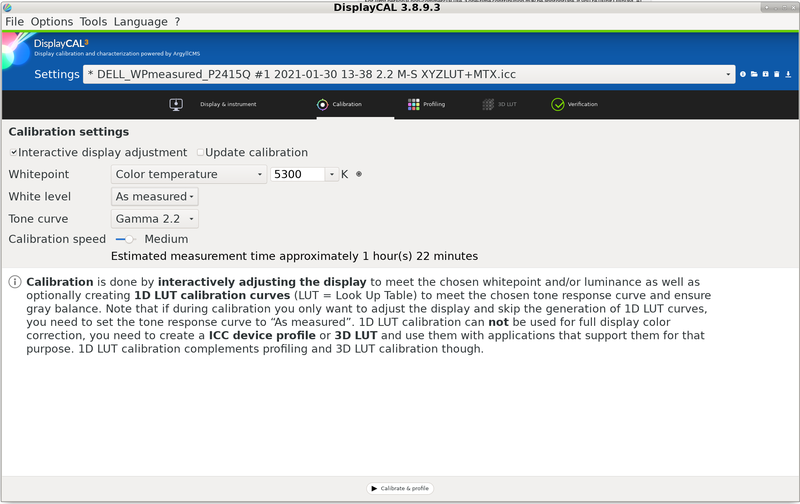Misc (multimedia): Difference between revisions
No edit summary |
(→ffmpeg) |
||
| (52 intermediate revisions by the same user not shown) | |||
| Line 1: | Line 1: | ||
== Fotos vom Smartphone übertragen == |
|||
* Geht schnell und stressfrei mit '''jmtpfs'''. Dieses lässt sich als Paket installieren.<br> |
|||
* Das Smartphone an den Micro-USB-Port anschließen und die Art der Datenübertragung wählen: |
|||
"Daten übertragen (mtp)" |
|||
* Daten z.B. nach /mnt mounten: |
|||
jmtpfs /mnt |
|||
und von dort kopieren |
|||
Anmerkung: Sollte unter KDE folgender Fehler auftreten |
|||
<pre> |
|||
Listing raw device(s) |
|||
Device 0 (VID=...) is a Samsung Galaxy models (MTP). |
|||
Found 1 device(s): |
|||
Samsung: Galaxy models (MTP) (...) @ bus 1, dev 10 |
|||
Attempting to connect device(s) |
|||
libusb_claim_interface() reports device is busy, likely in use by GVFS or KDE MTP device handling already |
|||
LIBMTP PANIC: Unable to initialize device |
|||
Unable to open raw device 0 |
|||
</pre> |
|||
Kann man folgendes versuchen: |
|||
<pre> |
|||
killall kiod5 |
|||
</pre> |
|||
bzw. |
|||
<pre> |
|||
killall gvfs-udisk2 |
|||
</pre> |
|||
unter xfce. |
|||
Leider ist es unter xfce offenbar nicht mehr möglich mit o.g. Tools ein Smartphone zu mounten. Eine andere Möglichkeit ist der Android Debugger '''adb'''.<br> |
|||
Installieren und sich den Inhalt der Speicherkarte ansehen: |
|||
<pre> |
|||
sudo apt install adb |
|||
adb devices |
|||
</pre> |
|||
(Es sollte mindestens ein Device angezeigt werden) |
|||
<pre> |
|||
adb shell |
|||
ls /sdcard/DCIM |
|||
strg+d |
|||
</pre> |
|||
Außerdem muss man an seinem Android Gerät noch ein paar Einstellungen vornehmen: |
|||
* Developer Mode einschalten (7x auf die Serial tippen) |
|||
* USB Debugging einschalten (unter den Developer Options) |
|||
* Nach dem Einstecken des USB-Kabels Data Transfer wählen (anstatt nur Aufladen) |
|||
Eine ausführliche Anleitung für diese Schritte gibt es hier:<br> |
|||
https://droidwin.com/fix-adb-device-not-found-error/ |
|||
Mit |
|||
<pre> |
|||
adb pull <source> <destination> |
|||
</pre> |
|||
lassen sich die Dateien nun herunterziehen. |
|||
Man kann der adb Shell auch Argumente mitgeben z.B. |
|||
<pre> |
|||
adb shell ls /sdcard/DCIM/Camera |
|||
</pre> |
|||
=== Annotations === |
|||
* Unter xfce4 kann man Fotos am besten mit jmtpfs herunterladen. Davor muss man konkurierende Prozesse mit Zugriff auf die Kamera in einer Endlosschleife abschießen |
|||
<pre> |
|||
while sleep 0.1; do pkill kiod5; pkill gvfs-udisks2; done |
|||
</pre> |
|||
und in einer anderen Shell das Device mounten: |
|||
<pre> |
|||
mkdir /tmp/cam |
|||
jmtpfs /tmp/cam |
|||
Device 0 (VID=18d1 and PID=4ee2) is a Google Inc Nexus/Pixel (MTP+ADB). |
|||
Android device detected, assigning default bug flags |
|||
ls /tmp/cam/Interner\ gemeinsamer\ Speicher/DCIM/ |
|||
Camera PeakLens |
|||
</pre> |
|||
* Unter kde kann man sich mir dem adb (s.o.) behelfen, indem man kiod+gvfs in einer Endlosschleife abschießt (s.o.): |
|||
<pre> |
|||
while sleep 0.1; do pkill kiod5; pkill gvfs-udisks2; done |
|||
</pre> |
|||
* Zu viele Fotos auf einmal herunterladen, bricht irgendwann ab. Hier ein paar Commands, wie man eine Auswahl heruntergeladen bekommt (e.g. Jan. 2024): |
|||
<pre> |
|||
adb shell ls /sdcard/DCIM/Camera|grep IMG_2024 >/tmp/img.txt |
|||
for IMG in $(grep 202401 /tmp/img.txt) ; do adb pull /sdcard/DCIM/Camera/$IMG CAM/; done |
|||
</pre> |
|||
== Bootbaren USB-Stick erstellen == |
|||
'''Voraussetzung:''' Ein Ordner namens ''ISO'', in dem sich bootbare Dateien (z.B. für ein Windows-Image) befinden |
|||
Ein ISO-Image lässt sich sehr einfach mit dem Tool '''xorrisofs''' erstellen. |
|||
<br>Zunächst muss dieses installiert werden |
|||
$ sudo apt install xorriso |
|||
Das Erzeugen des ISO geht dann wie folgt: |
|||
$ xorrisofs -r -J -o ./windows10.iso ./ISO |
|||
Das ISO-Image kann man dann mit "dd" auf den USB-Stick kopiert werden. Je nachdem, um welches Device es sich handelt, kann das dann so aussehen: |
|||
# dd if=windows.iso of=/dev/sde |
|||
Achtung: '''Keine''' Partition erstellen/angeben ! |
|||
==Tracks aus Musik-CD extrahieren== |
==Tracks aus Musik-CD extrahieren== |
||
# cdda2wav -D <devicename> /dev/hda -t 1 song1.wav |
|||
$ icedax -D <devicename> -t 1 song1.wav |
|||
also z.B. |
also z.B. |
||
$ icedax -D /dev/cdrom -t 2 song2.wav |
|||
$ icedax -D /dev/cdrom0 -t 3+4 mixed.wav |
|||
(macht aus Nr. 3 u. 4 eine große Datei) |
(macht aus Nr. 3 u. 4 eine große Datei) |
||
Wer lieber mp3s hat, kann '''cdda2mp3''' verwenden. |
|||
==Musik-CD brennen== |
==Musik-CD brennen== |
||
| Line 11: | Line 118: | ||
ausführen: |
ausführen: |
||
# cdrecord -dao *.wav |
# cdrecord -dao *.wav |
||
cdrecord wird in neueren Debian-Releases durch ''wodim'' ersetzt. Beispiel: |
|||
$ /usr/bin/wodim -v gracetime=2 dev=/dev/sr0 speed=4 -sao driveropts=burnfree -data |
|||
==DVD brennen== |
==DVD brennen== |
||
| Line 18: | Line 129: | ||
Eine sehr schöne Übersicht über DVDs allg. und unter Linux gibt es hier<br> |
Eine sehr schöne Übersicht über DVDs allg. und unter Linux gibt es hier<br> |
||
http://www.rakekniven.de/linux/k-base/dvd-brennen.php |
http://www.rakekniven.de/linux/k-base/dvd-brennen.php |
||
== Von DVD extrahieren == |
|||
Als brauchbar für die Erstellung eines mp4 von DVD hat sich im Test handbrake herausgestellt. Lässt sich als Paket installieren. Nur der Sound kommt etwas leise. Dieser lässt sich mit [[#ffmpeg|ffmpeg]] aufbessern (s.u.). |
|||
== Monitor kalibrieren == |
|||
Sehr empfehlenswert ist das Tool DisplayCAL [https://displaycal.net/], das gängige Kalibrierungsgeräte wie z.B. Spyder, unterstützt.<br> |
|||
Verwendete Hardware:<br> |
|||
[https://www.dpreview.com/articles/3856869836/spyder3 Spyder 3] |
|||
Hier gibt es eine umfassende Anleitung: |
|||
https://www.reallinuxuser.com/how-to-color-calibrate-your-monitor-in-linux/ |
|||
=== Anmerkung === |
|||
Die Originalversion benutzt Python2 und wird daher auf den gängigen Linux-Distributionen nicht mehr unterstützt. Es gibt aber ein Nachfolgeprojekt: https://github.com/eoyilmaz/displaycal-py3 |
|||
und darauf basierend ein Debianpaket: |
|||
$ sudo apt install displaycal |
|||
Unten genanntes wurde mit der alten Version und python2 getestet. |
|||
=== Protipp === |
|||
* Wer keine guten/farbstichige Ergebnisse erzielt, kann als Whitepoint 5300K versuchen. |
|||
[[File:Screenshot 2021-02-23 19-55-44.png|800px]] |
|||
* Am Ende wird ein '''Profil''' (.icc Datei) erzeugt. Laden lässt sich dieses mit xcalib: |
|||
$ xcalib <profilname> |
|||
(und ein bisschen Theorie zu den konfigurierbaren Parametern: |
|||
https://displaycal.net/#colorimeter-corrections ) |
|||
== ffmpeg == |
== ffmpeg == |
||
'''Das''' Tool zum Filme bearbeiten. Hier ein paar Beispiele |
'''Das''' Tool zum Filme (und Sound) bearbeiten. Hier ein paar Beispiele: |
||
* Film um 180° drehen: |
|||
$ ffmpeg -i input.mp4 -vf "transpose=2,transpose=2" output.mp4 |
|||
* Sound entfernen: |
* Sound entfernen: |
||
$ ffmpeg -i MVI_1747.MOV -vcodec copy -an MVI_1747_mute.MOV |
|||
* Sound extrahieren (als |
* Sound extrahieren (als mp3 abspeichern): |
||
# ffmpeg -i MVI_1751.MOV MVI_1751.mp3 |
# ffmpeg -i MVI_1751.MOV MVI_1751.mp3 |
||
* Lautstärke verändern (z.B. 1.5fach) |
|||
# ffmpeg -i input.wav -af "volume=1.5" output.wav |
|||
* Ab Position n den Rest abschneiden: |
|||
== .wav Dateien mit xine abspielen == |
|||
# ffmpeg -i MVI_1752.mp3 -to 00:00:27 MVI_1752_short.mp3 |
|||
Wenn eine Fehlermeldung missing plugin kommt... |
|||
*xine-lib-<aktuelle Versionnummer> kompilieren |
|||
*w32codecs-qt6 installieren |
|||
* Ausschnitt rausschneiden und gleichzeitig als mp3 abspeichern |
|||
==Java Plugin im Browser== |
|||
# ffmpeg -i Buena_Vista_Social_Club.mp4 -ss 00:04:16 -to 00:09:16 bvsc2.mp3 |
|||
Stand für Squeeze/Wheezy<br> |
|||
* Audio zu Video zufügen: |
|||
=== Iceweasel === |
|||
# ffmpeg -i MVI_1747_mute.MOV -i MVI_1752a.mp3 -codec copy -shortest MVI_1747_sound.MOV |
|||
==== a) Von der oracle-Website (empfohlen) ==== |
|||
* 2 Sounddateien mergen: |
|||
Nach dem neuesten Plugin suchen<br> |
|||
# ffmpeg -i "concat:MVI_1751.mp3|MVI_1753.mp3" -c copy MVI_1752.mp3 |
|||
http://www.oracle.com/technetwork/java/javase/downloads |
|||
(Bei größeren Dateimengen ist sox eine gute Alternative:<br> |
|||
und die jre-Verson wählen also z.B.<br> |
|||
# sox file1.wav file2.wav ... filen.wav newfile.wav |
|||
http://www.oracle.com/technetwork/java/javase/downloads/jre7u7-downloads-1836441.html |
|||
) |
|||
* 2 Videodateien mergen |
|||
Falls auf Grund unterschiedlicher Codierung sich das obige Beispiel nicht aus Videos übertragen lässt: |
|||
$ ffmpeg -ifile1.mp4 -i file2.mp4 -filter_complex "[0:v][0:a][1:v][1:a] concat=n=2:v=1:a=1 [outv] [outa]" -map "[outv]" -map "[outa]" out.mp4 |
|||
Beispiel für das Zusammenmergen von 3 Videos incl. Sound: |
|||
Je nach Architektur jre-7u7-linux-i586.tar.gz oder jre-7u7-linux-x64.tar.gz |
|||
$ ffmpeg -i VID_20241225_part1.mp4 -i VID_20241225_part2.mp4 -i VID_20241225_142603~2.mp4 -filter_complex "[0:v:0][0:a:0][1:v:0][1:a:0][2:v:0][2:a:0] concat=n=3 :v=1:a=1[outv][outa]" -map "[outv]" -map "[outa]" output.mp4 |
|||
wählen. tar.gz nach /usr/lib/jvm entpacken (wer versucht, mit alien und den rpms |
|||
zu operieren, macht sich nur unglücklich). |
|||
Beispiel für das Zusammenmergen von 4 Videos zu 1 großen: |
|||
Richtigen Java-Pfad auswählen: |
|||
$ ffmpeg -i part1.mp4 -i part2.mp4 -i MVI_0309.MP4 -i MVI_0310.MP4 -filter_complex "[0:v:0][0:a:0][1:v:0][1:a:0][2:v:0][2:a:0][3:v:0][3:a:0]concat=n=4:v=1:a=1[outv][outa]" -map "[outv]" -map "[outa]" bigmovie.mp4 |
|||
# /usr/lib/mozilla/plugins$ update-alternatives --config java |
|||
Alternative:<br> |
|||
Selection Path Priority Status |
|||
Datei erstellen mit dem Inhalt der Videodateien: |
|||
------------------------------------------------------------ |
|||
cat > myfile.txt<<EOF |
|||
0 /usr/lib/jvm/java-6-openjdk/jre/bin/java 1061 auto mode |
|||
file 'MVI_1547.mp4' |
|||
1 /usr/bin/gij-4.4 1044 manual mode |
|||
file 'MVI_1610.mp4' |
|||
2 /usr/lib/jvm/java-6-openjdk/jre/bin/java 1061 manual mode |
|||
EOF |
|||
3 /usr/lib/jvm/java-6-sun/jre/bin/java 63 manual mode |
|||
* 4 /usr/lib/jvm/jre1.7.0_07/bin/java 1 manual mode |
|||
$ ffmpeg -f concat -i myfile.txt -c copy output.mp4 |
|||
Folgende Verlinkung erstellen, wenn nicht vorhanden: |
|||
/usr/lib/mozilla/plugins/libjavaplugin.so -> /etc/alternatives/mozilla-javaplugin.so |
|||
/etc/alternatives/mozilla-javaplugin.so -> /usr/lib/jvm/jre1.7.0_07/plugin/i386/ns7/libjavaplugin_oji.so |
|||
Sollte das Video nicht sauber durchlaufen, mit avidemux öffnen und die Schnittstelle rausschneiden. |
|||
Im Browser unter "about:addons" kontrollieren, ob das Java-Plugin aktiviert ist. |
|||
Falls noch Probleme auftreten, Browsercache löschen, Browser neu starten. |
|||
(wer noch immer nicht genug hat: https://trac.ffmpeg.org/wiki/Concatenate ) |
|||
Hint: KEINE JAVA_HOME, PLUGIN_HOME Variablen setzen (wird in vielen Foren |
|||
geraten und macht mehr kaputt als es nützt, weil man die Dinger vergisst, sie |
|||
nach dem nächsten Update eh nicht mehr stimmen und man sich totsucht nach dem |
|||
Fehler) |
|||
* Beispiel für 2 Videodateien zusammenmergen: |
|||
==== b) Aus den Java-Paketen der aktuellen Distribution ==== |
|||
(nicht empfohlen, da meist nicht sehr aktuell (v.a. bei stable/oldstable)) |
|||
#!/bin/bash |
|||
* default-jre 1:1.6-40 |
|||
* openjdk-6-jre 6b18-1.8.13-0+squeeze2 |
|||
F1=MVI_1869.MOV |
|||
* sun-java6-jre 6.26-0squeeze1 |
|||
F2=MVI_1870.MOV |
|||
* openjdk-6-jdk 6b18-1.8.13-0+squeeze2 |
|||
RESULT=MVI_1871.mp4 |
|||
* openjdk-6-jre 6b18-1.8.13-0+squeeze2 |
|||
* java-common 0.40 |
|||
# sound |
|||
* sun-java6-bin 6.26-0squeeze1 |
|||
#ffmpeg -i $F1 intermediate.mp3 |
|||
* sun-java6-jre 6.26-0squeeze1 |
|||
#ffmpeg -i $F2 intermediate.mp3 |
|||
* icedtea6-plugin 6b18-1.8.13-0+squeeze2 |
|||
# movie ohne sound |
|||
====Richtigen Java-Pfad auswählen==== |
|||
# ffmpeg -i $F1 -c copy -bsf:v h264_mp4toannexb -f mpegts intermediate1.ts |
|||
/usr/lib/mozilla/plugins$ update-alternatives --config java |
|||
# ffmpeg -i $F2 -c copy -bsf:v h264_mp4toannexb -f mpegts intermediate2.ts |
|||
There are 3 choices for the alternative java (providing /usr/bin/java). |
|||
# ffmpeg -f mpegts -i "concat:intermediate1.ts|intermediate2.ts" -c copy -bsf:a aac_adtstoasc $RESULT |
|||
# rm intermediate{1,2}.ts |
|||
# movie mit Sound |
|||
Selection Path Priority Status |
|||
ffmpeg -i $F1 -i $F2 \ |
|||
------------------------------------------------------------ |
|||
-filter_complex "[0:v:0] [0:a:0] [1:v:0] [1:a:0] concat=n=2:v=1:a=1 [v] [a]" \ |
|||
0 /usr/lib/jvm/java-6-openjdk/jre/bin/java 1061 auto mode |
|||
-map "[v]" -map "[a]" $RESULT |
|||
1 /usr/bin/gij-4.4 1044 manual mode |
|||
* 2 /usr/lib/jvm/java-6-openjdk/jre/bin/java 1061 manual mode |
|||
3 /usr/lib/jvm/java-6-sun/jre/bin/java 63 manual mode |
|||
* Zeitraffer/Zeitlupe |
|||
====folgende Verlinkung erstellen, wenn nicht vorhanden==== |
|||
/usr/lib/mozilla/plugins/libjavaplugin.so -> /etc/alternatives/mozilla-javaplugin.so |
|||
/etc/alternatives/mozilla-javaplugin.so -> /usr/lib/jvm/java-6-openjdk/jre/lib/i386/IcedTeaPlugin.so |
|||
Beispiel doppelte Geschwindigkeit: |
|||
====Falls vorher Fehlversuche stattfanden, icedteacache löschen==== |
|||
ffmpeg -i input.mp4 -filter:v "setpts=0.5*PTS" output.mp4 |
|||
rm -r .icedteaplugin/cache/http/* |
|||
rm -r .icedteaplugin/cache/https/* |
|||
https://medium.com/@sekhar.rahul/creating-a-time-lapse-video-on-the-command-line-with-ffmpeg-1a7566caf877 |
|||
Und Browsercache löschen. Browser neu starten. |
|||
* Untertitel zufügen |
|||
'''Hint:''' KEINE JAVA_HOME, PLUGIN_HOME Variablen setzen (wird in vielen Foren |
|||
geraten und macht mehr kaputt als es nützt, weil man die Dinger vergisst, sie |
|||
nach dem nächsten Update eh nicht mehr stimmen und man sich totsucht nach dem |
|||
Fehler) |
|||
Wenn die Untertitel als srt Datei vorliegen , muss man sie erst ins ass Format umwandeln: |
|||
=== Opera === |
|||
*Java herunterladen und installieren wie oben beschrieben. |
|||
* passenden Symlink ins Plugin-Verzeichnis setzen. |
|||
cd /usr/lib/opera/plugins/ |
|||
ln -sf /usr/lib/jvm/jre1.7.0_07/lib/i386/libnpjp2.so |
|||
*Hint: nicht jede Opera-Version passt zu jeder Java-Version. Momentaner Stand (2013-03): |
|||
Version 12.14 + Jre 7.0_07 (Die neuen matchen nicht - "Plugin crashed") |
|||
$ ffmpeg -i subtitles.srt subtitles.ass |
|||
=== Testseite === |
|||
http://www.java.com/de/download/testjava.jsp |
|||
[[Subtitles_example.srt | Hier]] gibt es ein Beispiel für ein .srt file im Format |
|||
<fortlaufende nr.> |
|||
<time range HH:MM:SS,mmm --> HH:MM:SS,mmm> |
|||
<text> |
|||
Video mit Untertiteln erzeugen: |
|||
$ ffmpeg -i input.mp4 -vf ass=subtitles.ass output.mp4 |
|||
Wer immer noch nicht genug hat: |
|||
https://img.ly/blog/ultimate-guide-to-ffmpeg/ |
|||
==Soundtest mit arecord == |
|||
Manchmal ist es hilfreich, Headset und Lautsprecher zu testen. So geht das: |
|||
$ arecord -f S16_LE -r 3000 | aplay -vvv |
|||
== avidemux == |
|||
Nettes Videoschnitttool. Leider nicht mehr als Debianpaket verfügbar. Kann aber hier heruntergeladen werden:<br> |
|||
https://www.fosshub.com/Avidemux.html |
|||
Am besten das Appimage herunterladen und verlinken z.B. |
|||
# ln -s /usr/local/bin/3rdparty/avidemux_2.8.1.appImage /usr/local/bin/avidemux |
|||
== Bildbetrachter == |
|||
=== irfanview === |
|||
https://www.irfanview.net/faq.htm |
|||
Gibt es generisch nur für Windows. Lässt sich aber auf (mindestens) 2 Arten auch für Linux installieren: |
|||
==== 1. Snap ==== |
|||
https://snapcraft.io/install/irfanview/debian |
|||
$ sudo apt install snapd |
|||
$ sudo snap install irfanview |
|||
$ type -a irfanview |
|||
<i>irfanview is /snap/bin/irfanview</i> |
|||
==== 2. Wine ==== |
|||
Unbedingt darauf achten, die 64bit-Version herunterzuladen! |
|||
$ wine iview460_x64_setup.exe |
|||
Danach kommt ein Windows-Installer-Fenster. |
|||
$ type -a irfanview |
|||
<i>irfanview is aliased to `wine /home/kathrin/.wine/drive_c/Program\ Files/IrfanView/i_view64.exe'</i> |
|||
=== gwenview === |
|||
Hat ein paar nette Eigenschaften, z.B. mehrere Bilder gleichzeitig anzeigen lassen zum Vergleich. Kommt mit KDE oder als gleichnamiges Paket. |
|||
== .wav Dateien mit xine abspielen == |
|||
Wenn eine Fehlermeldung missing plugin kommt... |
|||
* libxine2-misc-plugins installieren |
|||
==Image::Magick== |
==Image::Magick== |
||
| Line 129: | Line 315: | ||
==Image Magick mit jpeg-Support benutzen== |
==Image Magick mit jpeg-Support benutzen== |
||
libjpeg-dev installieren |
libjpeg-dev installieren |
||
==Iceweasel-Schriften vergrößern (obsolete)== |
|||
War unter Etch mal notwendig, aber falls es nochmal gebraucht wird...<br> |
|||
Über die fonts in "settings" passiert nicht viel. |
|||
Ins chrome-Verzeichnis wechseln, z.B. |
|||
# cd .mozilla/firefox/80m7rboa.default/chrome |
|||
# cp userChrome-example.css userChrome.css |
|||
Folgende Einträge in der userChrome.css vornehmen: |
|||
/* Global UI font */ |
|||
* { font-size: 11pt !important; |
|||
* font-family: Verdana !important; |
|||
* } |
|||
/* Menu font */ |
|||
menu, menulist, menuitem { |
|||
font-family: Arial !important; |
|||
font-size: 8pt !important; |
|||
} |
|||
Latest revision as of 21:35, 10 July 2025
Fotos vom Smartphone übertragen
- Geht schnell und stressfrei mit jmtpfs. Dieses lässt sich als Paket installieren.
- Das Smartphone an den Micro-USB-Port anschließen und die Art der Datenübertragung wählen:
"Daten übertragen (mtp)"
- Daten z.B. nach /mnt mounten:
jmtpfs /mnt
und von dort kopieren
Anmerkung: Sollte unter KDE folgender Fehler auftreten
Listing raw device(s) Device 0 (VID=...) is a Samsung Galaxy models (MTP). Found 1 device(s): Samsung: Galaxy models (MTP) (...) @ bus 1, dev 10 Attempting to connect device(s) libusb_claim_interface() reports device is busy, likely in use by GVFS or KDE MTP device handling already LIBMTP PANIC: Unable to initialize device Unable to open raw device 0
Kann man folgendes versuchen:
killall kiod5
bzw.
killall gvfs-udisk2
unter xfce.
Leider ist es unter xfce offenbar nicht mehr möglich mit o.g. Tools ein Smartphone zu mounten. Eine andere Möglichkeit ist der Android Debugger adb.
Installieren und sich den Inhalt der Speicherkarte ansehen:
sudo apt install adb adb devices
(Es sollte mindestens ein Device angezeigt werden)
adb shell ls /sdcard/DCIM strg+d
Außerdem muss man an seinem Android Gerät noch ein paar Einstellungen vornehmen:
- Developer Mode einschalten (7x auf die Serial tippen)
- USB Debugging einschalten (unter den Developer Options)
- Nach dem Einstecken des USB-Kabels Data Transfer wählen (anstatt nur Aufladen)
Eine ausführliche Anleitung für diese Schritte gibt es hier:
https://droidwin.com/fix-adb-device-not-found-error/
Mit
adb pull <source> <destination>
lassen sich die Dateien nun herunterziehen.
Man kann der adb Shell auch Argumente mitgeben z.B.
adb shell ls /sdcard/DCIM/Camera
Annotations
- Unter xfce4 kann man Fotos am besten mit jmtpfs herunterladen. Davor muss man konkurierende Prozesse mit Zugriff auf die Kamera in einer Endlosschleife abschießen
while sleep 0.1; do pkill kiod5; pkill gvfs-udisks2; done
und in einer anderen Shell das Device mounten:
mkdir /tmp/cam jmtpfs /tmp/cam Device 0 (VID=18d1 and PID=4ee2) is a Google Inc Nexus/Pixel (MTP+ADB). Android device detected, assigning default bug flags ls /tmp/cam/Interner\ gemeinsamer\ Speicher/DCIM/ Camera PeakLens
- Unter kde kann man sich mir dem adb (s.o.) behelfen, indem man kiod+gvfs in einer Endlosschleife abschießt (s.o.):
while sleep 0.1; do pkill kiod5; pkill gvfs-udisks2; done
- Zu viele Fotos auf einmal herunterladen, bricht irgendwann ab. Hier ein paar Commands, wie man eine Auswahl heruntergeladen bekommt (e.g. Jan. 2024):
adb shell ls /sdcard/DCIM/Camera|grep IMG_2024 >/tmp/img.txt for IMG in $(grep 202401 /tmp/img.txt) ; do adb pull /sdcard/DCIM/Camera/$IMG CAM/; done
Bootbaren USB-Stick erstellen
Voraussetzung: Ein Ordner namens ISO, in dem sich bootbare Dateien (z.B. für ein Windows-Image) befinden
Ein ISO-Image lässt sich sehr einfach mit dem Tool xorrisofs erstellen.
Zunächst muss dieses installiert werden
$ sudo apt install xorriso
Das Erzeugen des ISO geht dann wie folgt:
$ xorrisofs -r -J -o ./windows10.iso ./ISO
Das ISO-Image kann man dann mit "dd" auf den USB-Stick kopiert werden. Je nachdem, um welches Device es sich handelt, kann das dann so aussehen:
# dd if=windows.iso of=/dev/sde
Achtung: Keine Partition erstellen/angeben !
Tracks aus Musik-CD extrahieren
$ icedax -D <devicename> -t 1 song1.wav
also z.B.
$ icedax -D /dev/cdrom -t 2 song2.wav $ icedax -D /dev/cdrom0 -t 3+4 mixed.wav
(macht aus Nr. 3 u. 4 eine große Datei)
Wer lieber mp3s hat, kann cdda2mp3 verwenden.
Musik-CD brennen
Für eine Musik-CD wird KEIN Isoimge erzeugt!
Stattdessen alle wav-Dateien in einem Ordner speichen, dort hineinwechseln und
ausführen:
# cdrecord -dao *.wav
cdrecord wird in neueren Debian-Releases durch wodim ersetzt. Beispiel:
$ /usr/bin/wodim -v gracetime=2 dev=/dev/sr0 speed=4 -sao driveropts=burnfree -data
DVD brennen
# growisofs -R -J -Z /dev/dvd /path/to/file-or-directory
wobei -R=Rockridge, -J=Joliet und -Z=device (kann von System zu System variieren). Wer sich nicht sicher ist, kann mit -dry-run den Brennvorgang erstmal simulieren.
Eine sehr schöne Übersicht über DVDs allg. und unter Linux gibt es hier
http://www.rakekniven.de/linux/k-base/dvd-brennen.php
Von DVD extrahieren
Als brauchbar für die Erstellung eines mp4 von DVD hat sich im Test handbrake herausgestellt. Lässt sich als Paket installieren. Nur der Sound kommt etwas leise. Dieser lässt sich mit ffmpeg aufbessern (s.u.).
Monitor kalibrieren
Sehr empfehlenswert ist das Tool DisplayCAL [1], das gängige Kalibrierungsgeräte wie z.B. Spyder, unterstützt.
Verwendete Hardware:
Spyder 3
Hier gibt es eine umfassende Anleitung:
https://www.reallinuxuser.com/how-to-color-calibrate-your-monitor-in-linux/
Anmerkung
Die Originalversion benutzt Python2 und wird daher auf den gängigen Linux-Distributionen nicht mehr unterstützt. Es gibt aber ein Nachfolgeprojekt: https://github.com/eoyilmaz/displaycal-py3 und darauf basierend ein Debianpaket:
$ sudo apt install displaycal
Unten genanntes wurde mit der alten Version und python2 getestet.
Protipp
- Wer keine guten/farbstichige Ergebnisse erzielt, kann als Whitepoint 5300K versuchen.
- Am Ende wird ein Profil (.icc Datei) erzeugt. Laden lässt sich dieses mit xcalib:
$ xcalib <profilname>
(und ein bisschen Theorie zu den konfigurierbaren Parametern:
https://displaycal.net/#colorimeter-corrections )
ffmpeg
Das Tool zum Filme (und Sound) bearbeiten. Hier ein paar Beispiele:
- Film um 180° drehen:
$ ffmpeg -i input.mp4 -vf "transpose=2,transpose=2" output.mp4
- Sound entfernen:
$ ffmpeg -i MVI_1747.MOV -vcodec copy -an MVI_1747_mute.MOV
- Sound extrahieren (als mp3 abspeichern):
# ffmpeg -i MVI_1751.MOV MVI_1751.mp3
- Lautstärke verändern (z.B. 1.5fach)
# ffmpeg -i input.wav -af "volume=1.5" output.wav
- Ab Position n den Rest abschneiden:
# ffmpeg -i MVI_1752.mp3 -to 00:00:27 MVI_1752_short.mp3
- Ausschnitt rausschneiden und gleichzeitig als mp3 abspeichern
# ffmpeg -i Buena_Vista_Social_Club.mp4 -ss 00:04:16 -to 00:09:16 bvsc2.mp3
- Audio zu Video zufügen:
# ffmpeg -i MVI_1747_mute.MOV -i MVI_1752a.mp3 -codec copy -shortest MVI_1747_sound.MOV
- 2 Sounddateien mergen:
# ffmpeg -i "concat:MVI_1751.mp3|MVI_1753.mp3" -c copy MVI_1752.mp3
(Bei größeren Dateimengen ist sox eine gute Alternative:
# sox file1.wav file2.wav ... filen.wav newfile.wav
)
- 2 Videodateien mergen
Falls auf Grund unterschiedlicher Codierung sich das obige Beispiel nicht aus Videos übertragen lässt:
$ ffmpeg -ifile1.mp4 -i file2.mp4 -filter_complex "[0:v][0:a][1:v][1:a] concat=n=2:v=1:a=1 [outv] [outa]" -map "[outv]" -map "[outa]" out.mp4
Beispiel für das Zusammenmergen von 3 Videos incl. Sound:
$ ffmpeg -i VID_20241225_part1.mp4 -i VID_20241225_part2.mp4 -i VID_20241225_142603~2.mp4 -filter_complex "[0:v:0][0:a:0][1:v:0][1:a:0][2:v:0][2:a:0] concat=n=3 :v=1:a=1[outv][outa]" -map "[outv]" -map "[outa]" output.mp4
Beispiel für das Zusammenmergen von 4 Videos zu 1 großen:
$ ffmpeg -i part1.mp4 -i part2.mp4 -i MVI_0309.MP4 -i MVI_0310.MP4 -filter_complex "[0:v:0][0:a:0][1:v:0][1:a:0][2:v:0][2:a:0][3:v:0][3:a:0]concat=n=4:v=1:a=1[outv][outa]" -map "[outv]" -map "[outa]" bigmovie.mp4
Alternative:
Datei erstellen mit dem Inhalt der Videodateien:
cat > myfile.txt<<EOF file 'MVI_1547.mp4' file 'MVI_1610.mp4' EOF
$ ffmpeg -f concat -i myfile.txt -c copy output.mp4
Sollte das Video nicht sauber durchlaufen, mit avidemux öffnen und die Schnittstelle rausschneiden.
(wer noch immer nicht genug hat: https://trac.ffmpeg.org/wiki/Concatenate )
- Beispiel für 2 Videodateien zusammenmergen:
#!/bin/bash
F1=MVI_1869.MOV
F2=MVI_1870.MOV
RESULT=MVI_1871.mp4
# sound
#ffmpeg -i $F1 intermediate.mp3
#ffmpeg -i $F2 intermediate.mp3
# movie ohne sound
# ffmpeg -i $F1 -c copy -bsf:v h264_mp4toannexb -f mpegts intermediate1.ts
# ffmpeg -i $F2 -c copy -bsf:v h264_mp4toannexb -f mpegts intermediate2.ts
# ffmpeg -f mpegts -i "concat:intermediate1.ts|intermediate2.ts" -c copy -bsf:a aac_adtstoasc $RESULT
# rm intermediate{1,2}.ts
# movie mit Sound
ffmpeg -i $F1 -i $F2 \
-filter_complex "[0:v:0] [0:a:0] [1:v:0] [1:a:0] concat=n=2:v=1:a=1 [v] [a]" \
-map "[v]" -map "[a]" $RESULT
- Zeitraffer/Zeitlupe
Beispiel doppelte Geschwindigkeit:
ffmpeg -i input.mp4 -filter:v "setpts=0.5*PTS" output.mp4
- Untertitel zufügen
Wenn die Untertitel als srt Datei vorliegen , muss man sie erst ins ass Format umwandeln:
$ ffmpeg -i subtitles.srt subtitles.ass
Hier gibt es ein Beispiel für ein .srt file im Format
<fortlaufende nr.>
Video mit Untertiteln erzeugen:
$ ffmpeg -i input.mp4 -vf ass=subtitles.ass output.mp4
Wer immer noch nicht genug hat:
https://img.ly/blog/ultimate-guide-to-ffmpeg/
Soundtest mit arecord
Manchmal ist es hilfreich, Headset und Lautsprecher zu testen. So geht das:
$ arecord -f S16_LE -r 3000 | aplay -vvv
avidemux
Nettes Videoschnitttool. Leider nicht mehr als Debianpaket verfügbar. Kann aber hier heruntergeladen werden:
https://www.fosshub.com/Avidemux.html
Am besten das Appimage herunterladen und verlinken z.B.
# ln -s /usr/local/bin/3rdparty/avidemux_2.8.1.appImage /usr/local/bin/avidemux
Bildbetrachter
irfanview
https://www.irfanview.net/faq.htm
Gibt es generisch nur für Windows. Lässt sich aber auf (mindestens) 2 Arten auch für Linux installieren:
1. Snap
https://snapcraft.io/install/irfanview/debian
$ sudo apt install snapd $ sudo snap install irfanview $ type -a irfanview
irfanview is /snap/bin/irfanview
2. Wine
Unbedingt darauf achten, die 64bit-Version herunterzuladen!
$ wine iview460_x64_setup.exe
Danach kommt ein Windows-Installer-Fenster.
$ type -a irfanview
irfanview is aliased to `wine /home/kathrin/.wine/drive_c/Program\ Files/IrfanView/i_view64.exe'
gwenview
Hat ein paar nette Eigenschaften, z.B. mehrere Bilder gleichzeitig anzeigen lassen zum Vergleich. Kommt mit KDE oder als gleichnamiges Paket.
.wav Dateien mit xine abspielen
Wenn eine Fehlermeldung missing plugin kommt...
- libxine2-misc-plugins installieren
Image::Magick
Perlmodul, mit dem man Massenbearbeitung von Bildern (verkleinern, vergrößern,
...) durchführen kann.
Beispielscript resizeXpercent.pl:
Alle Bilder eines bestimmten Ordners werden um X Prozent verkleinert und in
einen anderen Ordner gespeichert.
Image Magick mit jpeg-Support benutzen
libjpeg-dev installieren